CARA-CARA MEMASANG KAD GRAFIK
Apabila anda membina PC permainan jenama baru dari awal atau hanya menaik taraf GPU anda untuk meningkatkan FPS dan visual dalam permainan, anda mesti tahu cara memasang kad grafik.
Sekiranya anda perlu mengeluarkan kad grafik lama sebelum memasang yang baru anda, anda mesti menyahpasang pemacu kad grafik lama anda terlebih dahulu. Jika anda menjalankan Windows 10, tekan Windows Key + I untuk pergi ke menu Tetapan, kemudian pilih Apps. Gunakan ciri carian untuk mencari pemandu paparan AMD atau Nvidia. Pilihnya, kemudian Nyahpasang. Tunggu sehingga selesai, kemudian matikan PC anda. Jika anda menjalankan Windows 7, tekan Windows Key, pilih Panel Kawalan, kemudian pilih Program dan Ciri dan cari pemacu paparan AMD atau Nvidia, pilih dan klik dua kali untuk menyahpasang atau klik kanan, pilih memadam.
LANGKAH 1: MENGALIHKAN KAD GRAPHICS LAMA
Jika Anda memiliki kartu grafis lama di PC Anda, Anda harus menghapusnya sebelum dapat memasang yang baru. Jika Anda memulai dari awal, lewati untuk melanjutkan ke langkah berikutnya.
Anda harus melepas kabel daya terlebih dahulu jika ada. Mereka akan berlokasi di dekat ujung kartu dan biasanya akan memiliki pin-push yang Anda harus tekan untuk melepaskannya.
Selanjutnya, Anda harus melepaskan sekrup yang menahannya ke pelat belakang PCI Express. Gunakan jari-jari Anda (jika sekrup ibu jari) atau obeng untuk melepasnya, dan letakkan di samping saat kami membutuhkannya saat memasang GPU baru.
Langkah terakhir adalah melepaskan mekanisme klip yang digunakan sebagian besar motherboard untuk menahan kartu di tempatnya. Ini akan ditempatkan di bawah kartu di ujung slot PCI Express. Jika Anda bisa, perhatikan baik-baik karena beberapa perlu ditekan, sementara yang lain harus ditarik ke samping. Jika Anda tidak dapat melihatnya karena kartu Anda menghalangi, rasakan perasaan baik dan tentukan bagaimana kartu itu dapat dilonggarkan dengan sentuhan. Jika ragu, lihat motherboard Anda, buat online untuk mendapatkan ide yang bagus tentang bagaimana tampilannya.
Setelah klipnya rileks, angkat kartu dengan hati-hati dari slot PCI Express. Terkadang kartu macet di pelat belakang PCI Express karena cara desain kasingnya, jadi jangan khawatir memberikan sedikit goncangan kartu untuk melepaskannya.
LANGKAH 2: MENGALIHKAN PCI EXPRESS BACKPLATE
Dalam kasus khusus ini, sekrup berada di bagian luar, tetapi sebagian besar akan memilikinya di bagian interior.
Anda tidak dapat memasang kartu grafis baru tanpa membuat ruang untuknya di pelat pendukung PCI Express. Jika Anda melepaskan kartu grafis lama Anda terlebih dahulu, ada kemungkinan besar sudah ada banyak ruang di sana, tetapi jika Anda tidak atau jika GPU baru Anda lebih besar dari yang terakhir, Anda mungkin juga perlu menghapus satu atau dua lempeng belakang tambahan .
Lihatlah kartu grafis Anda berikutnya dan bahkan pegang kartu PCI Express tempat Anda ingin memasangnya. Ini biasanya merupakan slot 'teratas' di papan tulis (jika Anda tidak yakin, lihat manual motherboard atau sumber daya online). Cari tahu berapa banyak slot PCI Express yang Anda perlukan dan gunakan jari atau obeng untuk buka backplate PCI Express yang diperlukan.
LANGKAH 3: PASANG GRAFIK KAD BARU
Anda akan melicinkan kad grafik anda ke dalam slot PCI Express. Anda mungkin perlu masuk pada sudut yang sedikit untuk memastikan plat I / O di belakang slot kad ke dalam backplate PCI Express dengan betul.
Langkah paling penting untuk diingat di sini ialah jangan terlalu banyak memaksa apabila dipasang. Jadilah tegas, tetapi lembut. Jika anda mendapati ia tidak masuk, keluarkannya dan lihat jika ada yang menghalang slot PCI Express. Anda perlu mendengar klip pada akhir slot PCI Express "klik" apabila dipasang, tetapi itu tidak mungkin berlaku untuk setiap motherboard.
Apabila anda berpuas hati dengan pemasangannya, pastikan untuk memasang skru backplate untuk memegangnya dengan tegas. Sekiranya perlu, anda boleh mengalihkan kad sedikit ke dalam slotnya untuk lebih baik pasang skru.
LANGKAH 4: PASANG POWER CABLES
Cari kabel yang betul yang anda perlukan untuk tugas itu - ia mungkin satu atau dua penyambung kuasa PCI Express 6-pin atau 8-pin. Periksa dua kali anda mempunyai yang betul kerana menggunakan kabel kuasa yang salah boleh merosakkan komponen anda.
Apabila anda pasti, pasangkannya ke slot yang sepadan pada akhir GPU baharu anda. Anda harus mendengar mereka klik pada tempatnya, tetapi anda boleh mengesahkan mereka semua dengan cara memberikan sedikit tugasan. Sekiranya dipasang dengan betul, mereka tidak seharusnya bergerak.
LANGKAH 5: BUKA PC SELEPAS PASANG
Masa kebenaran untuk sebarang perubahan perkakasan PC - lihat jika ia berfungsi. Periksa semula anda telah melakukan semuanya dengan betul setakat ini, kemudian, sebelum meletakkan keseluruhan PC anda bersama-sama dan pasang semuanya, pasangkan kabel kuasa, papan kekunci dan tetikus anda, dan kabel video monitor tunggal. Kemudian putarkan PC anda dan lihat jika anda mendapat gambar. Jika anda berbuat demikian, tahniah! Anda telah memasang kad grafik baharu. Teruskan ke langkah seterusnya.
LANGKAH 6: INSTALL DRIVERS BARU
Sebaik sahaja anda sampai ke desktop, sudah tiba masanya untuk memasang beberapa pemacu baru. Sekiranya anda belum melakukannya, pasangkannya dari kad grafik lama anda. Kami akan mengesyorkan menggunakan utiliti seperti Display Driver Uninstaller untuk lebih teliti. Kemudian reboot sistem anda.
Muat turun pemacu terkini dari laman web Nvidia atau AMD bergantung kepada kad grafik jenama anda, dan jalankan pemasangnya. Apabila selesai, reboot semula sistem anda dan anda sudah bersedia untuk bermain.
Sekiranya anda perlu mengeluarkan kad grafik lama sebelum memasang yang baru anda, anda mesti menyahpasang pemacu kad grafik lama anda terlebih dahulu. Jika anda menjalankan Windows 10, tekan Windows Key + I untuk pergi ke menu Tetapan, kemudian pilih Apps. Gunakan ciri carian untuk mencari pemandu paparan AMD atau Nvidia. Pilihnya, kemudian Nyahpasang. Tunggu sehingga selesai, kemudian matikan PC anda. Jika anda menjalankan Windows 7, tekan Windows Key, pilih Panel Kawalan, kemudian pilih Program dan Ciri dan cari pemacu paparan AMD atau Nvidia, pilih dan klik dua kali untuk menyahpasang atau klik kanan, pilih memadam.
LANGKAH 1: MENGALIHKAN KAD GRAPHICS LAMA
Jika Anda memiliki kartu grafis lama di PC Anda, Anda harus menghapusnya sebelum dapat memasang yang baru. Jika Anda memulai dari awal, lewati untuk melanjutkan ke langkah berikutnya.
Anda harus melepas kabel daya terlebih dahulu jika ada. Mereka akan berlokasi di dekat ujung kartu dan biasanya akan memiliki pin-push yang Anda harus tekan untuk melepaskannya.
Selanjutnya, Anda harus melepaskan sekrup yang menahannya ke pelat belakang PCI Express. Gunakan jari-jari Anda (jika sekrup ibu jari) atau obeng untuk melepasnya, dan letakkan di samping saat kami membutuhkannya saat memasang GPU baru.
Langkah terakhir adalah melepaskan mekanisme klip yang digunakan sebagian besar motherboard untuk menahan kartu di tempatnya. Ini akan ditempatkan di bawah kartu di ujung slot PCI Express. Jika Anda bisa, perhatikan baik-baik karena beberapa perlu ditekan, sementara yang lain harus ditarik ke samping. Jika Anda tidak dapat melihatnya karena kartu Anda menghalangi, rasakan perasaan baik dan tentukan bagaimana kartu itu dapat dilonggarkan dengan sentuhan. Jika ragu, lihat motherboard Anda, buat online untuk mendapatkan ide yang bagus tentang bagaimana tampilannya.
Setelah klipnya rileks, angkat kartu dengan hati-hati dari slot PCI Express. Terkadang kartu macet di pelat belakang PCI Express karena cara desain kasingnya, jadi jangan khawatir memberikan sedikit goncangan kartu untuk melepaskannya.
LANGKAH 2: MENGALIHKAN PCI EXPRESS BACKPLATE
Dalam kasus khusus ini, sekrup berada di bagian luar, tetapi sebagian besar akan memilikinya di bagian interior.
Anda tidak dapat memasang kartu grafis baru tanpa membuat ruang untuknya di pelat pendukung PCI Express. Jika Anda melepaskan kartu grafis lama Anda terlebih dahulu, ada kemungkinan besar sudah ada banyak ruang di sana, tetapi jika Anda tidak atau jika GPU baru Anda lebih besar dari yang terakhir, Anda mungkin juga perlu menghapus satu atau dua lempeng belakang tambahan .
Lihatlah kartu grafis Anda berikutnya dan bahkan pegang kartu PCI Express tempat Anda ingin memasangnya. Ini biasanya merupakan slot 'teratas' di papan tulis (jika Anda tidak yakin, lihat manual motherboard atau sumber daya online). Cari tahu berapa banyak slot PCI Express yang Anda perlukan dan gunakan jari atau obeng untuk buka backplate PCI Express yang diperlukan.
LANGKAH 3: PASANG GRAFIK KAD BARU
Anda akan melicinkan kad grafik anda ke dalam slot PCI Express. Anda mungkin perlu masuk pada sudut yang sedikit untuk memastikan plat I / O di belakang slot kad ke dalam backplate PCI Express dengan betul.
Langkah paling penting untuk diingat di sini ialah jangan terlalu banyak memaksa apabila dipasang. Jadilah tegas, tetapi lembut. Jika anda mendapati ia tidak masuk, keluarkannya dan lihat jika ada yang menghalang slot PCI Express. Anda perlu mendengar klip pada akhir slot PCI Express "klik" apabila dipasang, tetapi itu tidak mungkin berlaku untuk setiap motherboard.
Apabila anda berpuas hati dengan pemasangannya, pastikan untuk memasang skru backplate untuk memegangnya dengan tegas. Sekiranya perlu, anda boleh mengalihkan kad sedikit ke dalam slotnya untuk lebih baik pasang skru.
LANGKAH 4: PASANG POWER CABLES
Cari kabel yang betul yang anda perlukan untuk tugas itu - ia mungkin satu atau dua penyambung kuasa PCI Express 6-pin atau 8-pin. Periksa dua kali anda mempunyai yang betul kerana menggunakan kabel kuasa yang salah boleh merosakkan komponen anda.
Apabila anda pasti, pasangkannya ke slot yang sepadan pada akhir GPU baharu anda. Anda harus mendengar mereka klik pada tempatnya, tetapi anda boleh mengesahkan mereka semua dengan cara memberikan sedikit tugasan. Sekiranya dipasang dengan betul, mereka tidak seharusnya bergerak.
LANGKAH 5: BUKA PC SELEPAS PASANG
Masa kebenaran untuk sebarang perubahan perkakasan PC - lihat jika ia berfungsi. Periksa semula anda telah melakukan semuanya dengan betul setakat ini, kemudian, sebelum meletakkan keseluruhan PC anda bersama-sama dan pasang semuanya, pasangkan kabel kuasa, papan kekunci dan tetikus anda, dan kabel video monitor tunggal. Kemudian putarkan PC anda dan lihat jika anda mendapat gambar. Jika anda berbuat demikian, tahniah! Anda telah memasang kad grafik baharu. Teruskan ke langkah seterusnya.
LANGKAH 6: INSTALL DRIVERS BARU
Sebaik sahaja anda sampai ke desktop, sudah tiba masanya untuk memasang beberapa pemacu baru. Sekiranya anda belum melakukannya, pasangkannya dari kad grafik lama anda. Kami akan mengesyorkan menggunakan utiliti seperti Display Driver Uninstaller untuk lebih teliti. Kemudian reboot sistem anda.
Muat turun pemacu terkini dari laman web Nvidia atau AMD bergantung kepada kad grafik jenama anda, dan jalankan pemasangnya. Apabila selesai, reboot semula sistem anda dan anda sudah bersedia untuk bermain.
<<<<<<<<<<<<<<<<<<<<<<<<<<<<<<<<<<<<<<<>>>>>>>>>>>>>>>>>>>>>>>>>>>>>>>>>>>>>>>>>>
TYFON TECH SDN BHD menawarkan desktop murah terpakai & komputer riba yang diubahsuai, perkhidmatan membaiki komputer i7, laptop, sokongan IT teknikal dan perundingan di Kepong KL Malaysia. Kami mempunyai bajet yang banyak & berpatutan memenuhi asas komputer untuk menjimatkan kos anda. Semua peralatan kami diuji dalam keadaan baik & sangat sesuai untuk pejabat, perakaunan, kilang atau digunakan di rumah.
Anda boleh membeli dengan yakin kerana kami adalah pengedar dan menyediakan 1 tahun jaminan dijamin untuk menjamin nilai anda wang.
Lawati laman web kami untuk model yang lebih terkini Desktop, Laptop, Monitor, Pencetak & HP Lenovo Dell i3 i5 & komputer permainan i7: tyfontech.com
Boleh hubungi/whatsapp untuk sebarang pertanyaan, tukar barang diterima:
Hubungi:
018-2017110 - Chris > Direct to Whatsapp <
Email:
sales@tyfontech.com
christang@tyfontech.com
TYFON TECH SDN BHD 1196293-X
Sales & Customer Services:
Lot G08, Level G, Desa Complex, Jalan Kepong, 52100 Kuala Lumpur, Malaysia.
Technical & Operation:
Lot LG20 & LG21, Level LG, Desa Complex, Jalan Kepong, 52100 Kuala Lumpur, Malaysia.
014 - 9600078 Technical support (Please provide INVOICE no)
03 - 62619838 - LG20 Office
10pagi - 7petang ,Isnin - Sabtu, Tutup pada setiap Kuala Lumpur Cuti Awam
(Jarak berjalan kaki 5min dari KTM kepong sentral atau boleh menggunakan carian waze TYFON TECH SDN BHD)







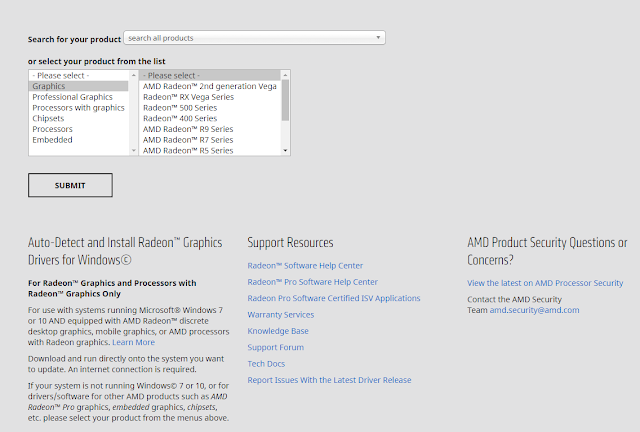









No comments